FAQ
Focus U タイムレコーダーをご利用・ご検討のお客様からいただいた、よくあるご質問をまとめました。

機能について
●マイタイムレコーダー(パスワード認証方式)
・「打刻のみ」(PC版)
・「打刻のみ」(スマートフォン版)
・「打刻兼ログイン」
●Webタイムレコーダー
・「IDとパスワードで打刻」(パスワード認証方式)
・「所属と名前を選択して打刻」(パスコード認証方式)
●チャット打刻
・「Chatwork打刻」
・「LINE打刻」
●ICカード打刻(IDm認証方式)
・「ピットタッチ・プロ3」(専用端末)
●ビーコン打刻(anyplace在席状況管理)
・「ビーコン打刻」(専用端末)
自分のPCやスマートフォンからすばやく打刻ができる「打刻のみ」(PC版・スマートフォン版)、
自分のPCから打刻と共にFocus Uポータルへログインができる「打刻兼ログイン」をご用意しております。
工場や営業所・店舗など1人1台のPCを使っていないシーンでは、入退出口に共有PCやタブレット端末を設置して打刻ができる、「IDとパスワードで打刻」「所属と名前を選択して打刻」をご用意しております。
また、「ピットタッチ・プロ3」(専用端末)を使った、「ICカード打刻」もご用意しております。
「チャット打刻」は、「Chatwork打刻」と「LINE打刻」をご用意しております。
「Chatwork打刻」は株式会社kubellの「Chatwork」に対応しており、
PCやスマホ、タブレットから起動した「Chatwork」上で、指定の絵文字(エモーティコン)か文字の投稿で出退勤打刻が完了できるようになっています。
「LINE打刻」は普段使い慣れたLINEがそのまま利用できるので、すぐに打刻を開始することができるようになっています。
「ビーコン打刻」は、自分のスマートフォンでビーコン端末の電波をキャッチし、場所と入退室時間の情報を記録。
1日の最初と最後の入退室時間を打刻情報として連携することができます。
なお、これらの打刻方法は各社員毎または拠点毎に使い分けることができます。
締日グループを複数パターン設定し、それぞれを社員毎に紐付けることができます。
但し、日によって勤務時間帯や休憩時間が異なるといった、シフト管理には対応しておりません。
社員に対し、連絡や報告を要するシーンでいつでも任意のメッセージやファイルを送ることができます。
社員はPC版/スマートフォン版サイトへ自身のアカウントでログインのうえ、メッセージ内容の確認やファイルの取得ができます。
例えば、勤怠の締日後に、自身の打刻内容のチェックを促すメッセージを送信したり、勤務表や社内報などのファイルを送信するといった利用が考えられます。
さらにメッセージに加え、リアクション機能を使った送信も可能です。
メッセージを受信した社員は、あらかじめ指定されたリアクション候補から選択回答を行うことで、
結果を収集するといったアンケートのような運用も実現できます。
勤怠関連にとどまらず、会社から社員へ伝えたい情報や報告事項を送信するといった様々なシーンでご活用いただけます。
※送信できるファイルの種類やサイズに一部制限があります。
※送信したファイルを開けるかどうかは、社員側の環境に依存します。
メールによる送受信ではなく、社員は自身のアカウントでログインして、届いたメッセージ内容を確認したりファイルを取得する仕様のためです。
勤務状況の確認や修正、ワークフロー申請承認などの各種処理は、PC版サイトをご利用ください。
(ワークフローを使った運用とするかどうかの選択が可能です。)
ワークフローを使用した場合、従業員側は各打刻方法で処理した打刻時間や、
未打刻分の訂正を行う際に、ワークフローを使った承認者への申請が必須となります。
一方で、申請を受けた承認者側は、各従業員からの申請内容を一覧で確認することができ、
各申請内容に対し承認・差し戻し・却下のいずれかの処理が実行できるようになっています。
(設定により管理者側のみに制限することもできます。)
打刻データの訂正時に、ワークフロー機能を用いた都度の申請承認を必須とする運用も可能です。
但し、いずれの場合でも月確定機能で確定処理済みの打刻データーは訂正ができなくなります。
「事由」は事由マスタであらかじめ設定した定型文言を1日に対して2種類まで選択が可能。「メモ」は任意のコメントを1項目内に追記することができます。
権限グループマスタ上で閲覧させたい所属グループを設定し、そのパターンをマネージャーに割り当てることで対応できます。
また、ワークフロー機能を使った運用の場合、承認権限をマネージャーに付与することで、打刻訂正時における所属社員からの申請内容をチェックしたり、承認することができます。
設定方法は以下の通りです。
【Webタイムレコーダーの英語表示】
打刻方法で「所属と名前を選択して打刻」を使用している場合に、その端末のブラウザの言語を英語に設定することで、英語表示のタイムレコーダーとしてご利用が可能となります。
なお、Webタイムレコーダーを英語表示で利用される際に表示される時刻は、使用している端末上の日付と時刻の設定に基づきます。
<設定方法>
1.「タイムレコーダー管理」で、頭文字選択用キーボードの配列や、各打刻完了後のメッセージ設定を行います。
2. ブラウザの言語設定を「英語」にしていただくことで、英語表示のWebタイムレコーダーとしてご利用が可能です。
【マイタイムレコーダーの英語表示】
マイタイムレコーダーを英語表示に変更することによ理、外国のスタッフが多い企業様で、自分のPCでよりスムーズに打刻をさせたいシーンでご活用いただけます。
<設定方法>
1. 「マイページ」内の「マイタイムレコーダー言語設定」を「英語」に変更します。
2. 自分のID・パスワードを入力しログインすることで、英語表示のマイタイムレコーダーとしてご利用が可能です。
3. ログイン後の画面をブックマーク化しておくことで、次回からログインを省略してご利用いただくことができます。
サービスについて
ホームページよりお申込いただき、折り返し専用領域へのログイン情報を発行いたします。
事前の仕様確認や本稼動を想定した準備期間としてご活用ください。
無料トライアルのお申込みはこちらから
そのためトライアル期間中から本稼働を想定したフローで準備をすすめることができます。
毎月の予算や費用見込みも立てやすい料金体系です。
プラン毎の月額利用料について
なお、当システムは毎月のご利用人数(アカウント状態が有効になっている人数)に基づき算出しますので、従業員が増えた月は月額利用料がUPする場合もございます。
振込支払の場合は翌月末までに指定口座へのお振込。
口座振替の場合翌月27日に御社指定口座からの引き落としになります。
※ご請求は弊社が委託しているサービス(マネーフォワードケッサイ)からのご案内になります。
※口座振替でのお支払いをご希望の場合、お手続き完了までは銀行振込でのお支払いになりますので、あらかじめご了承ください。
打刻結果を自分の目で確認することで、業務に対する意識向上にもお役立ていただけます。
所定の手続きをもって再発行を行います。(少々お日にちがかかる場合がございます。)
従業員様が自分のログイン情報やパスコードを忘れてしまった場合は、会社の管理者様側で再発行処理を行い、改めて新しい情報をご案内いただく対応となります。
AWSのサービスレベルアグリーメントについて
サポートについて
なお、弊社サービスでは各ユーザー様単位でのバックアップの復元などは承っておりません。
外部にデータを出力しておきたい方は、打刻データや集計データのcsv出力が可能ですので、そちらをご利用ください。
事務所様専用パートナー制度
<事務所様専用パートナー制度加入後の、案件お申込からご請求までのフロー>
お申込後3営業日以内に、パートナーご担当者様へクライアント先用のユーザー管理者(法人管理者)ログイン情報を発行いたします。
最大で2ヶ月間【お申込月から翌月末まで】無料でトライアルが可能です。
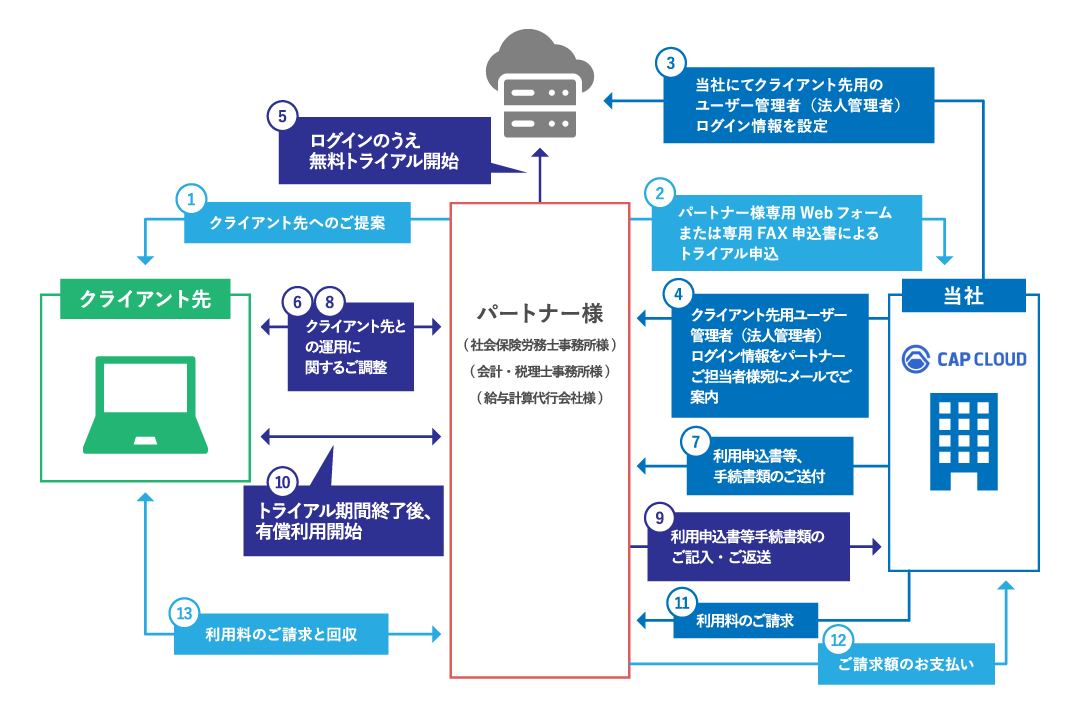
※画像をクリックいただくと、拡大表示されます。
いったんパートナーご担当者様より弊社へお申込ください。(上記フロー図の2)
3営業日以内に弊社よりパートナーご担当者様宛に、案件分の領域情報をご案内いたします。
ただし、お申込いただく複数の案件が、グループ会社や子会社、関連会社の場合は、延べ人数でのカウントが可能です。詳細は弊社までお問合せください。
(最大2ヶ月)
この間は、クライアント様との運用調整、本稼働にむけての準備期間としてご活用ください。
1年未満でのご解約の場合は、解約月時点の人数に基づく残月分のお支払が発生します。
また、上記以外のシステムへの連携用として汎用データのcsv出力も可能です。
各ソフトへの連携方法はこちら
